开发人员模式一直是希望测试其正在开发的应用程序、将 UWP(通用 Windows 平台)应用程序旁加载到他们的计算机上或使用其他开发人员功能的开发人员的福音。 但是,由于常规使用不需要开发人员模式,因此默认情况下是关闭的。因此,感兴趣的开发人员需要从 Windows 设置中启用它才能使用该功能。- 尽管在启用该功能时大部分事情都没有改变,但由于它位于 Windows 11 中的新子菜单下,因此找到该选项可能会有些棘手。 我应该在我的 PC 上启用开发者模式吗?简而言之,Windows 开发人员模式允许您将未签名的应用程序安装到您的计算机上,以便在所述应用程序的持续开发过程中对其进行测试。 因此,对于那些使用 Windows 计算机进行常规活动(例如 Web 浏览、游戏和不制作自己的应用程序)的人,建议他们不要启用此功能。 如果您希望在 Windows 11 上旁加载应用程序,但不想安装任何未签名的 UWP 应用程序(仍处于开发阶段的应用程序),则绝对不需要启用 Windows 开发人员模式。 如何在 Windows 11 中启用开发人员模式?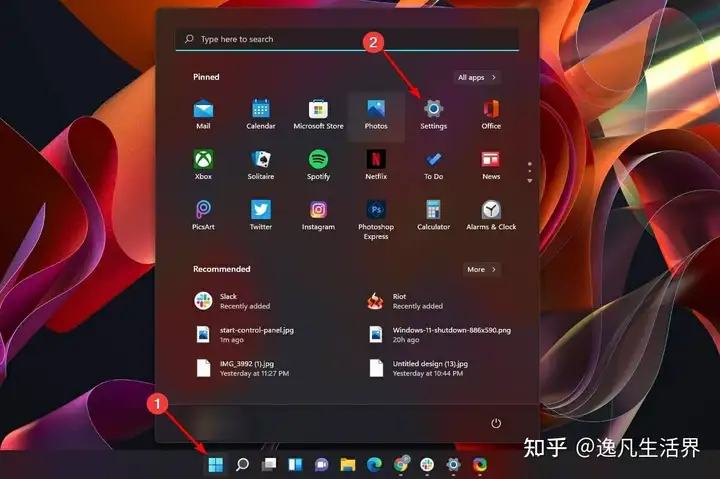
- 接下来,单击“设置”窗口左侧面板中的“隐私和安全”选项卡。然后,选择屏幕右侧的For Developers选项。
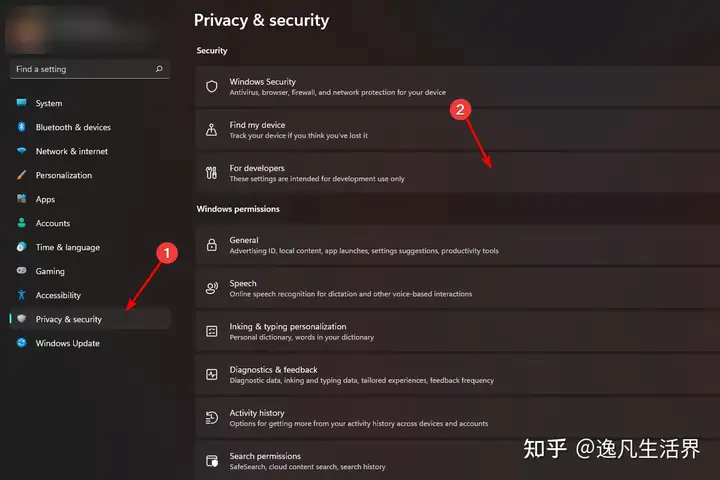
- 现在,找到Developer Mode部分并将下方的开关切换到On位置。
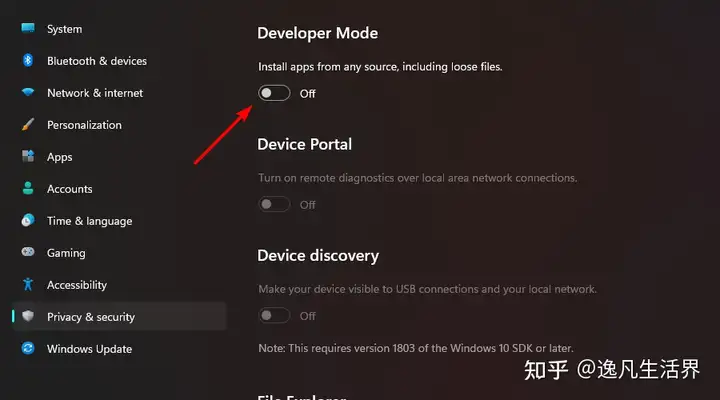 - 之后,单击覆盖窗格中的“是”按钮,就是这样:Windows 开发人员模式现已启用。
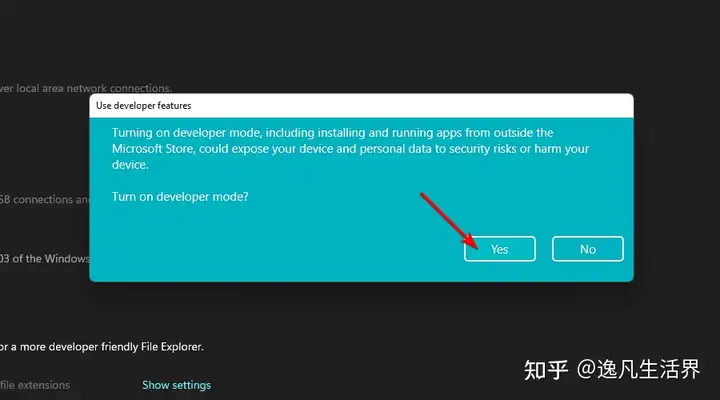
如何启用设备门户和设备发现?Windows 设备门户是 Windows 附带的 Web 服务器,允许您通过网络或 USB 设备配置、管理和查看设备的诊断信息。您还可以使用设备上的浏览器在本地连接设备。 设备发现只是使设备对 USB 连接和本地网络上的所有其他设备可见。 为了您更好地理解,以下是 Device Portal 提供的功能列表: - 操作并查看所有正在运行的进程的列表
- 终止、安装、删除或启动应用程序
- 更改 Wi-Fi 配置文件、查看信号强度并查看 ipconfig
- 实时跟踪 CPU、内存、网络和 GPU 的使用情况
- 收集进程转储和 ETW 跟踪
为了启用设备门户,您应该执行以下操作: - 从面向开发人员屏幕中,找到设备门户部分并将下方的开关切换到打开位置。
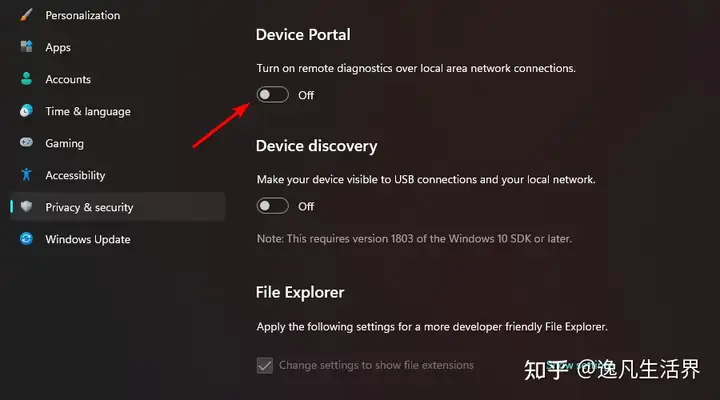
- 接下来,Windows 将请求安装所需软件包的权限。单击“是”按钮下载并安装软件包。
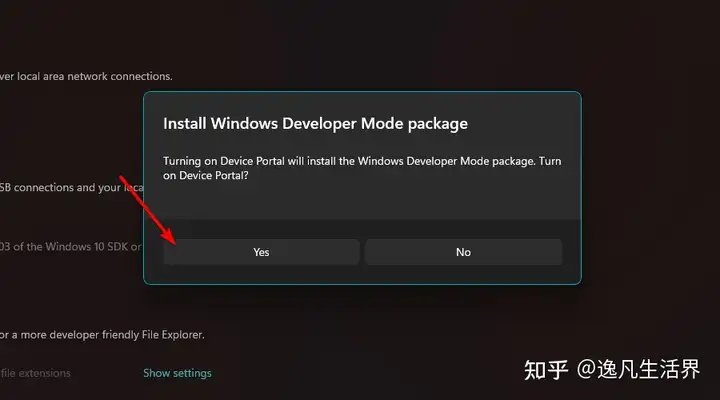
- 开启后,您可以使用相应字段为希望通过设备门户连接的用户设置用户名和密码,然后单击应用进行确认。
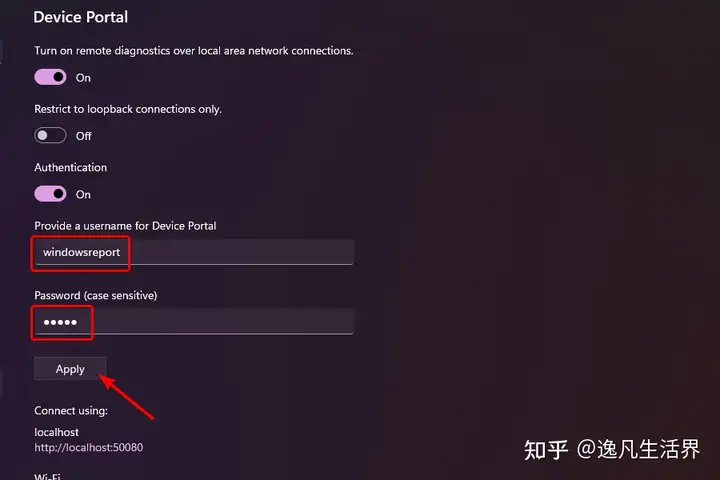
- 如果您不想在设备上使用传入连接的身份验证,请单击页面上“身份验证”部分下方的切换开关。
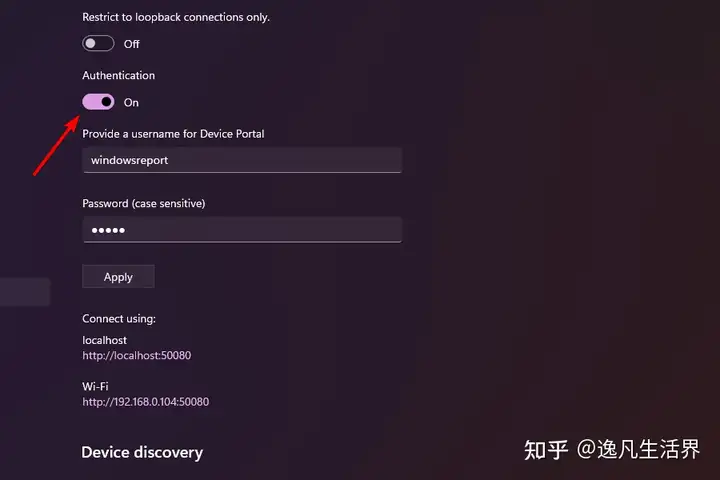 - 接下来,单击覆盖窗格上的Yes按钮以关闭Device Portal的身份验证。
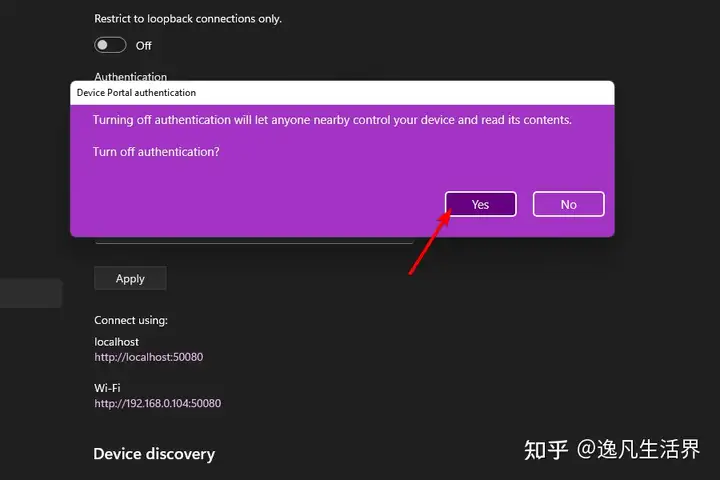
- 现在,找到设备发现部分并将下面的开关切换到打开位置。
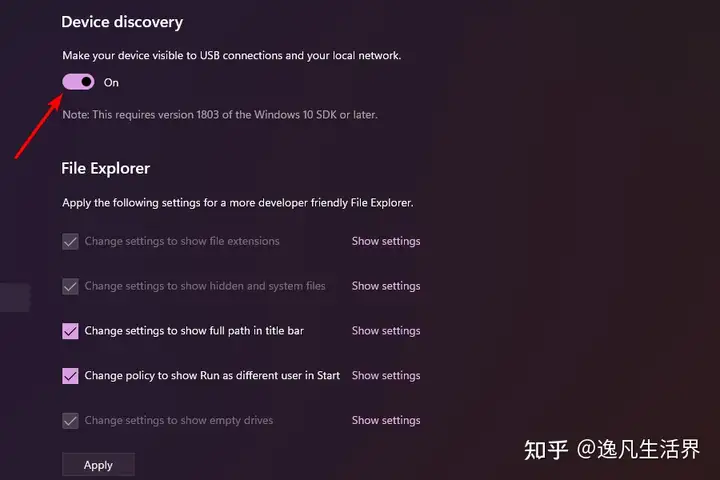
通过启用 Windows 设备门户,您将能够远程管理您的 Windows 设备。 探索对开发人员友好的设置启用开发人员模式后,Windows 允许开发人员访问与文件资源管理器、远程桌面、Windows 终端甚至 PowerShell 相关的大量设置。 这些设置也适用于非开发人员。但是,将它们全部列在一处确实方便了可能需要在需要时经常切换它们的开发人员。 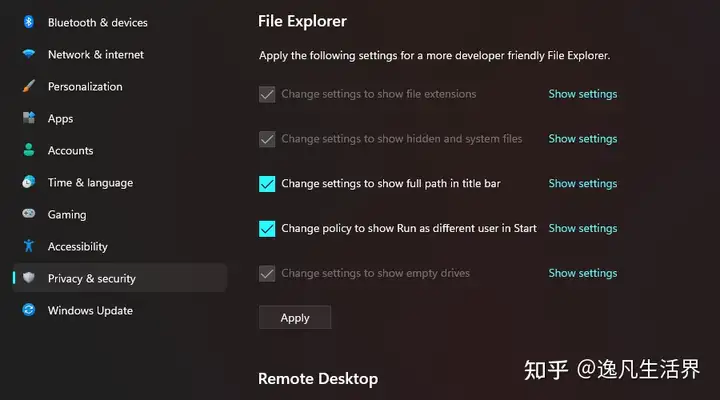
Microsoft Store 现在首次通过 Amazon Store 将其支持扩展到 Win32、.NET、PWA 甚至 Android 应用程序。 微软的这一伟大方向肯定会转化为越来越多的应用程序出现在 Microsoft Store 上,提供极大的便利和更好的用户体验。
|  |Archiver|手机版|小黑屋|firemail
( 粤ICP备15085507号-1 )
|Archiver|手机版|小黑屋|firemail
( 粤ICP备15085507号-1 )